Aptana StudioでRails [PCメモ]
統合開発環境のAptana StudioでRuby on Railsができるようにします。
OS: WindowsXP
Ruby: 1.8.6
gem: 1.0.1
Rails: 1.2.6
JRE: 6u5
Aptana Studio: 1.1
導入方法はざっくりとこんな感じ。
1.Rubyのインストール
2.gemのインストール
3.SSLとzlibのインストール
4.Railsのインストール
5.SQLite3のインストール
ここまでは普通にRailsを使うための準備。
6.JREのインストール
7.Aptana Studioのインストール
8.Aptana Studioの日本語化
9.RadRailsのインストール
10.パッチのインストール
11.必要な残りのgemのインストール
なお以下の手順で#がつくところは全てコマンドプロンプトから入力するコマンドです。
1.Rubyのインストール
・適当なフォルダ(ここではC:\ruby)で下のファイルを解凍
ruby-1.8.6-p36-i386-mswin32.zip
・環境変数PATHに「インストールフォルダ\bin」(ここではc:\ruby\bin)を設定
・コマンドプロンプトで環境変数PATHを確認
# path
Path=C:\WINDOWS\system32;C:\WINDOWS;
C:\WINDOWS\System32\Wbem;c:\ruby\bin;
・バージョン確認
# ruby -v
ruby 1.8.6 (2007-06-07 patchlevel 36) [i386-mswin32]
2.gemのインストール
・もし(過去にrubygemをインストールしたことがあって)下の環境変数RUBYOPTが設定されていたらRUBYOPTを削除。削除しないと# ruby setup.rbが失敗します。
# rubyopt
RUBYOPT=-rubygems
・適当なフォルダ(ここではC:\ruby)で下のファイルの解凍
rubygems-1.0.1.tgz
・セットアップの実行
# cd rubygems-1.0.1
# ruby setup.rb
・バージョン確認
# gem -v
1.0.1
3.SSLとzlibのインストール
・rubyのインストールフォルダ(ここではc:\ruby)で下のSSLのインストールファイルを解凍
openssl-0.9.8d-2-mswin32.zip
・rubyのインストールフォルダ(ここではc:\ruby)で下のzlibのインストールファイルを解凍
zlib-1.1.4-1-mswin32.zip
4.Railsのインストール
・プロキシの設定(インタネットアクセスにプロキシを使う環境の場合)
# set http_proxy=http://xxxx.xxx.xx.xx:xxxx
・Rails 1.2.6のインストール(今回は1.2.6=1.xシリーズの最終版)
# gem install rails -v1.2.6 --include-dependencies
INFO: `gem install -y` is now default and will be removed
INFO: use --ignore-dependencies to install only the gems you list
Successfully installed actionmailer-1.3.6
Successfully installed actionwebservice-1.2.6
Successfully installed rails-1.2.6
3 gems installed
Installing ri documentation for actionmailer-1.3.6...
Installing ri documentation for actionwebservice-1.2.6...
Installing RDoc documentation for actionmailer-1.3.6...
Installing RDoc documentation for actionwebservice-1.2.6...
・インストールしたパッケージの確認
# gem list --local
*** LOCAL GEMS ***
actionmailer (1.3.6)
actionpack (1.13.6)
actionwebservice (1.2.6)
activerecord (1.15.6)
activesupport (1.4.4)
rails (1.2.6)
rake (0.8.1)
・Railsのバージョン確認
# rails -v
Rails 1.2.6
5.SQLite3のインストール
・適当なインストールフォルダ(ここではc:\sqlite3)で下のSQLite3のインストールファイルを解凍
sqlite-3_5_7.zip
sqlitedll-3_5_7.zip
・環境変数PATHに「インストールフォルダ」(ここではc:\sqlite3)を設定
・コマンドプロンプトで環境変数PATHを確認
# path
PATH=C:\WINDOWS\system32;C:\WINDOWS;
C:\WINDOWS\System32\Wbem;c:\ruby\bin;c:\sqlite3;
以上でRuby&Rails関係はおしまい。
ここからはAptana Studioのインストールです。
6.JREのインストール
・下のJRE6u5インストールファイルを実行
jre-6u5-windows-i586-p-s.exe
7.Aptana Studioのインストール
・下のAptana Studioインストールファイルを実行
Aptana_Studio_Setup.exe
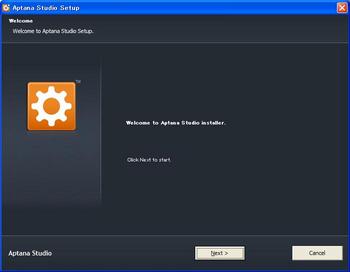
Nextボタンを押す。
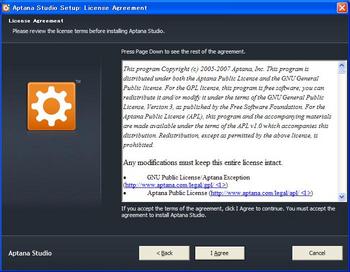
I Agreeボタンを押す。
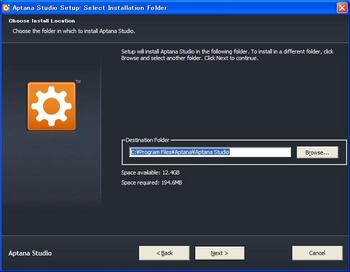
Nextボタンを押す。
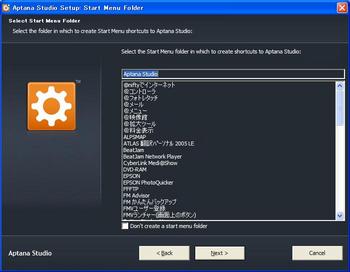
Nextボタンを押す。
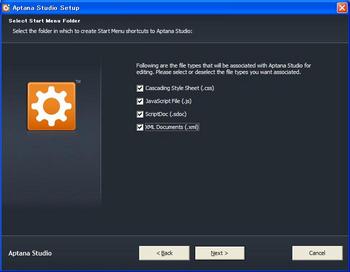
Nextボタンを押す。
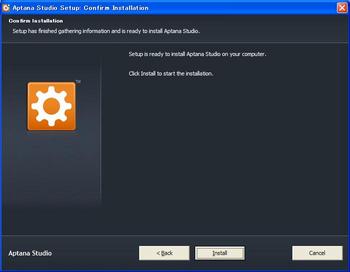
Installボタンを押す。
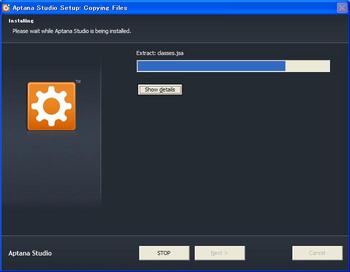
インストール実行中。
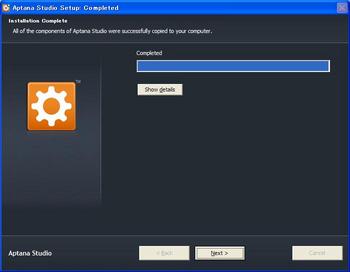
インストールが完了したらNextボタンを押す。
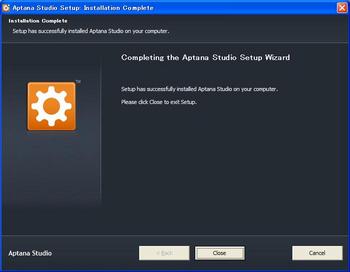
Closeボタンを押す。
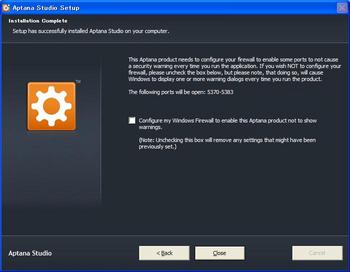
どうするかは好みだけどConfigure my ...のチェックをはずしてCloseボタンを押す。
・Aptana Studioを起動して英語で画面表示することを確認。
8.Aptanaの日本語化
・適当なフォルダで下のプレアデスインストールファイルを解凍
pleiades_1.2.1.zip
・解凍してできたfeaturesフォルダとpluginsフォルダをAptana Studioをインストールしたフォルダに置く(上書きする)
・Aptena StudioのインストールフォルダにあるAptana.iniに以下の1行を末尾行に追記する
-javaagent:plugins/jp.sourceforge.mergedoc.pleiades/
pleiades.jar=default.splash
・Aptena Studioを起動して画面が日本語表示になっていることを確認する。
9.RadRailsのインストール
ここからはインタネット接続にプロキシを使う場合の設定
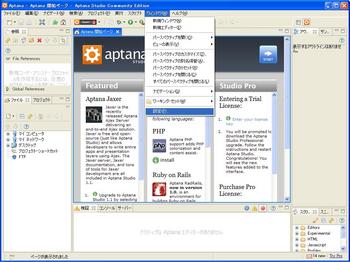
ウィンドウ→設定を選択する。
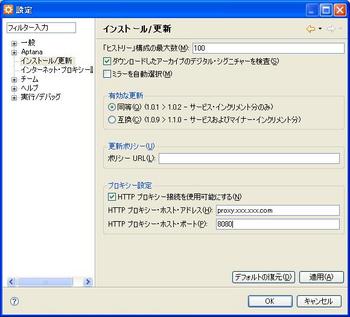
インストール/更新→HTTPプロキシー接続を使用可能にするをチェックする。
HTTP プロキシー・ホスト・アドレスと、HTTP プロキシー・ホスト・ポートを入力して適用ボタン、OKボタンを押す。
ここまでがインタネット接続にプロキシを使う場合の設定。
ここからRadRailsのインストール。
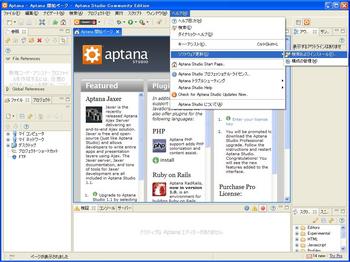
ヘルプ→ソフトウェア更新→検索およびインストールを選択する。
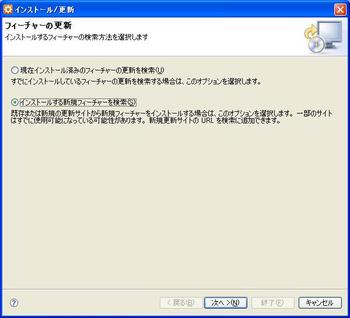
インストールする新規フィーチャーを検索をチェックして次へボタンを押す。

Aptana: RadRails Development Environmentをチェックして終了ボタンを押す。
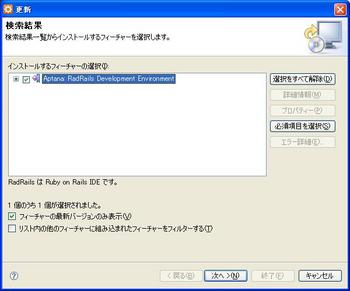
Aptana: RadRails Development Environmentをチェックして次へボタンを押す。
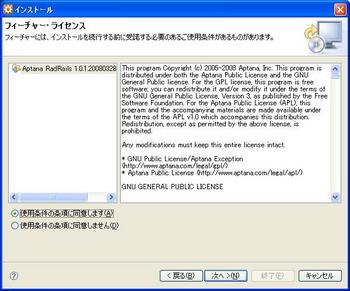
使用条件の条項に同意しますをチェックして次へボタンを押す。
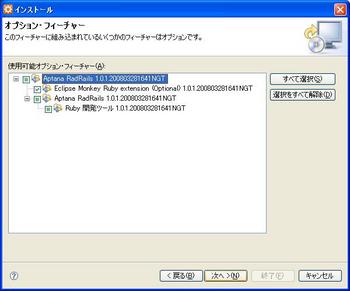
次へボタンを押す。

終了ボタンを押す。
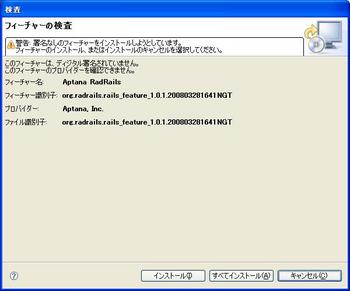
すべてインストールを押す。

はいボタンを押す。

この選択を~をチェックしてOKボタンを押す。
ここまででRadRailsのインストールが終わり。
9.パッチのインストール
ここからはパッチのインストール。
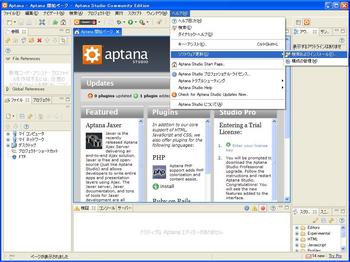
ヘルプ→ソフトウェア更新→検索およびインストールを選択する。
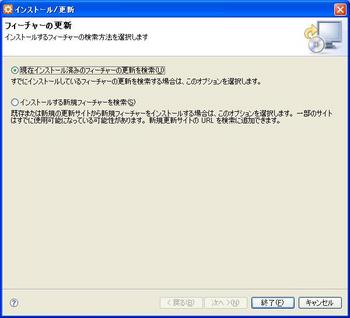
現在インストール済みの~をチェックして終了ボタンを押す。

OKボタンを押す。
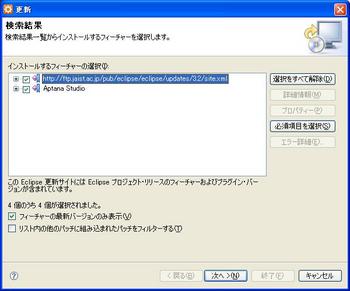
表示された全てをチェックして次へボタンを押す。
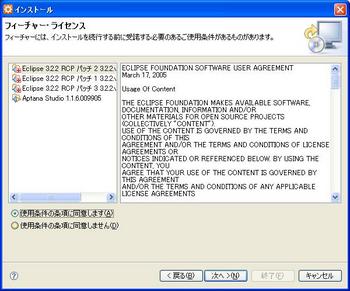
使用条件の条項に同意しますをチェックして次へボタンを押す。

終了ボタンを押す。
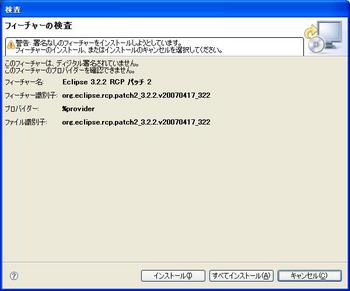
すべてインストールボタンを押す。
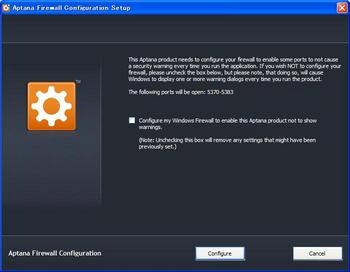
また聴いてくるけどConfigure my...のチェックをはずしてConfigureボタンを押す。
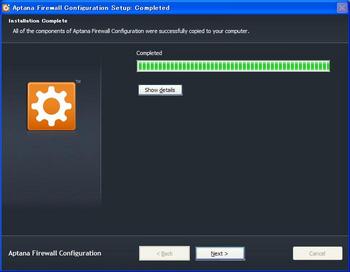
Nextボタンを押す。
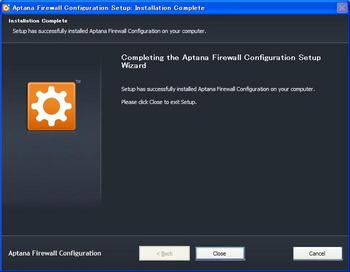
Closeボタンを押す。

はいボタンを押す。
ここまででパッチのインストールが終わり。
11.必要な残りのgemのインストール
ここからは必要な残りのgemのインストール。
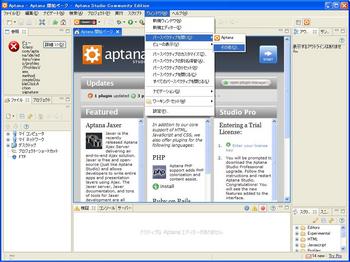
ウィンドウ→パースペクティブを開く→その他を選択する。
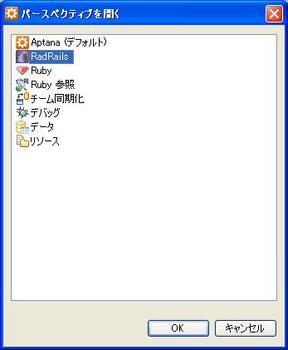
RadRailsを選択してOKボタンを押す。
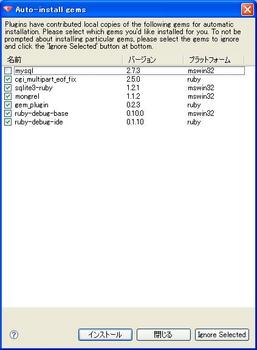
mysqlのチェックをはずしてインストールボタンを押す。
ここまでで残りのgemのインストールが終わり。gemのインストールは中央列下段のコンソールに状況が表示されます。
もしJavaのエラーっぽい画面が表示されてAptana Studioが起動しなくなったら、次の順序で対処できます。
①aptana.iniに追記した1行を削除する。
②Aptana Studioを起動する(英語画面が表示)。
③Aptana Studioを終了する。
④aptana.iniで削除した1行を再度追記する。
⑤Aptana Studioを起動する(日本語画面が表示)。
プレアデスを適用して日本語化した後にパッチとかプラグインのインストールをするとこの現象が起きるようです。
以上。
OS: WindowsXP
Ruby: 1.8.6
gem: 1.0.1
Rails: 1.2.6
JRE: 6u5
Aptana Studio: 1.1
導入方法はざっくりとこんな感じ。
1.Rubyのインストール
2.gemのインストール
3.SSLとzlibのインストール
4.Railsのインストール
5.SQLite3のインストール
ここまでは普通にRailsを使うための準備。
6.JREのインストール
7.Aptana Studioのインストール
8.Aptana Studioの日本語化
9.RadRailsのインストール
10.パッチのインストール
11.必要な残りのgemのインストール
なお以下の手順で#がつくところは全てコマンドプロンプトから入力するコマンドです。
1.Rubyのインストール
・適当なフォルダ(ここではC:\ruby)で下のファイルを解凍
ruby-1.8.6-p36-i386-mswin32.zip
・環境変数PATHに「インストールフォルダ\bin」(ここではc:\ruby\bin)を設定
・コマンドプロンプトで環境変数PATHを確認
# path
Path=C:\WINDOWS\system32;C:\WINDOWS;
C:\WINDOWS\System32\Wbem;c:\ruby\bin;
・バージョン確認
# ruby -v
ruby 1.8.6 (2007-06-07 patchlevel 36) [i386-mswin32]
2.gemのインストール
・もし(過去にrubygemをインストールしたことがあって)下の環境変数RUBYOPTが設定されていたらRUBYOPTを削除。削除しないと# ruby setup.rbが失敗します。
# rubyopt
RUBYOPT=-rubygems
・適当なフォルダ(ここではC:\ruby)で下のファイルの解凍
rubygems-1.0.1.tgz
・セットアップの実行
# cd rubygems-1.0.1
# ruby setup.rb
・バージョン確認
# gem -v
1.0.1
3.SSLとzlibのインストール
・rubyのインストールフォルダ(ここではc:\ruby)で下のSSLのインストールファイルを解凍
openssl-0.9.8d-2-mswin32.zip
・rubyのインストールフォルダ(ここではc:\ruby)で下のzlibのインストールファイルを解凍
zlib-1.1.4-1-mswin32.zip
4.Railsのインストール
・プロキシの設定(インタネットアクセスにプロキシを使う環境の場合)
# set http_proxy=http://xxxx.xxx.xx.xx:xxxx
・Rails 1.2.6のインストール(今回は1.2.6=1.xシリーズの最終版)
# gem install rails -v1.2.6 --include-dependencies
INFO: `gem install -y` is now default and will be removed
INFO: use --ignore-dependencies to install only the gems you list
Successfully installed actionmailer-1.3.6
Successfully installed actionwebservice-1.2.6
Successfully installed rails-1.2.6
3 gems installed
Installing ri documentation for actionmailer-1.3.6...
Installing ri documentation for actionwebservice-1.2.6...
Installing RDoc documentation for actionmailer-1.3.6...
Installing RDoc documentation for actionwebservice-1.2.6...
・インストールしたパッケージの確認
# gem list --local
*** LOCAL GEMS ***
actionmailer (1.3.6)
actionpack (1.13.6)
actionwebservice (1.2.6)
activerecord (1.15.6)
activesupport (1.4.4)
rails (1.2.6)
rake (0.8.1)
・Railsのバージョン確認
# rails -v
Rails 1.2.6
5.SQLite3のインストール
・適当なインストールフォルダ(ここではc:\sqlite3)で下のSQLite3のインストールファイルを解凍
sqlite-3_5_7.zip
sqlitedll-3_5_7.zip
・環境変数PATHに「インストールフォルダ」(ここではc:\sqlite3)を設定
・コマンドプロンプトで環境変数PATHを確認
# path
PATH=C:\WINDOWS\system32;C:\WINDOWS;
C:\WINDOWS\System32\Wbem;c:\ruby\bin;c:\sqlite3;
以上でRuby&Rails関係はおしまい。
ここからはAptana Studioのインストールです。
6.JREのインストール
・下のJRE6u5インストールファイルを実行
jre-6u5-windows-i586-p-s.exe
7.Aptana Studioのインストール
・下のAptana Studioインストールファイルを実行
Aptana_Studio_Setup.exe
Nextボタンを押す。
I Agreeボタンを押す。
Nextボタンを押す。
Nextボタンを押す。
Nextボタンを押す。
Installボタンを押す。
インストール実行中。
インストールが完了したらNextボタンを押す。
Closeボタンを押す。
どうするかは好みだけどConfigure my ...のチェックをはずしてCloseボタンを押す。
・Aptana Studioを起動して英語で画面表示することを確認。
8.Aptanaの日本語化
・適当なフォルダで下のプレアデスインストールファイルを解凍
pleiades_1.2.1.zip
・解凍してできたfeaturesフォルダとpluginsフォルダをAptana Studioをインストールしたフォルダに置く(上書きする)
・Aptena StudioのインストールフォルダにあるAptana.iniに以下の1行を末尾行に追記する
-javaagent:plugins/jp.sourceforge.mergedoc.pleiades/
pleiades.jar=default.splash
・Aptena Studioを起動して画面が日本語表示になっていることを確認する。
9.RadRailsのインストール
ここからはインタネット接続にプロキシを使う場合の設定
ウィンドウ→設定を選択する。
インストール/更新→HTTPプロキシー接続を使用可能にするをチェックする。
HTTP プロキシー・ホスト・アドレスと、HTTP プロキシー・ホスト・ポートを入力して適用ボタン、OKボタンを押す。
ここまでがインタネット接続にプロキシを使う場合の設定。
ここからRadRailsのインストール。
ヘルプ→ソフトウェア更新→検索およびインストールを選択する。
インストールする新規フィーチャーを検索をチェックして次へボタンを押す。
Aptana: RadRails Development Environmentをチェックして終了ボタンを押す。
Aptana: RadRails Development Environmentをチェックして次へボタンを押す。
使用条件の条項に同意しますをチェックして次へボタンを押す。
次へボタンを押す。
終了ボタンを押す。
すべてインストールを押す。
はいボタンを押す。
この選択を~をチェックしてOKボタンを押す。
ここまででRadRailsのインストールが終わり。
9.パッチのインストール
ここからはパッチのインストール。
ヘルプ→ソフトウェア更新→検索およびインストールを選択する。
現在インストール済みの~をチェックして終了ボタンを押す。
OKボタンを押す。
表示された全てをチェックして次へボタンを押す。
使用条件の条項に同意しますをチェックして次へボタンを押す。
終了ボタンを押す。
すべてインストールボタンを押す。
また聴いてくるけどConfigure my...のチェックをはずしてConfigureボタンを押す。
Nextボタンを押す。
Closeボタンを押す。
はいボタンを押す。
ここまででパッチのインストールが終わり。
11.必要な残りのgemのインストール
ここからは必要な残りのgemのインストール。
ウィンドウ→パースペクティブを開く→その他を選択する。
RadRailsを選択してOKボタンを押す。
mysqlのチェックをはずしてインストールボタンを押す。
ここまでで残りのgemのインストールが終わり。gemのインストールは中央列下段のコンソールに状況が表示されます。
もしJavaのエラーっぽい画面が表示されてAptana Studioが起動しなくなったら、次の順序で対処できます。
①aptana.iniに追記した1行を削除する。
②Aptana Studioを起動する(英語画面が表示)。
③Aptana Studioを終了する。
④aptana.iniで削除した1行を再度追記する。
⑤Aptana Studioを起動する(日本語画面が表示)。
プレアデスを適用して日本語化した後にパッチとかプラグインのインストールをするとこの現象が起きるようです。
以上。








はじめまして。
aptana studioを使用していますが、まったくの初心者です。
一点教えていただきたいのですが、実行ボタンを押すとパスまたはインターネットアドレスを確認してくださいって出ますが、どのように対応したらいいですか?
教えてください。
by 初心者 (2008-11-02 13:22)
どうも。どの画面の何と言う実行ボタンでしょうか?プロキシ関連?
by terry (2008-11-05 22:45)
実行ボタン・・・・・
上にある三角のボタンです。
画像で送りたいのですが、どのようにしたらいいですか?
by manacle (2008-11-08 11:00)
あ・・・・
名前をmanacleで送ってしまったw
初心者です
by 初心者 (2008-11-08 11:01)
初心者様、お送りいただいたメールの件、スパムと間違えて消去してしまいました。スミマセン。さて、実行ボタンがAptanaのメイン画面の>向きボタンのことでしたら、実行したい内容を予め登録しておく必要があります。例えばRailsプロジェクトならRailsアプリを実行するWebサーバとか。AptanaでRailsアプリを作成すれば左記のWebサーバ(ウェブリックとかモングレルとか)は自動的に登録されるはずです。やってみてください。
by terry (2008-11-08 20:01)
ありがとうございます。
なんとか出来ました。
ほんと助かりましたm(_ _)m
by 初心者 (2008-11-10 09:43)